Tasks
In Close, you can set Tasks for yourself or other team members within any lead. Tasks are best used when noting a unique action that is not in your normal workflow or for reaching out to another team member for help (share an update, provide support).
Creating and Assigning Tasks
You can create a Task for yourself or someone else on your team by going into any lead and clicking "add" to the right of the "Tasks" section located below the Lead name.
You set a description, date, time, and select the person you would like to assign the Task to.
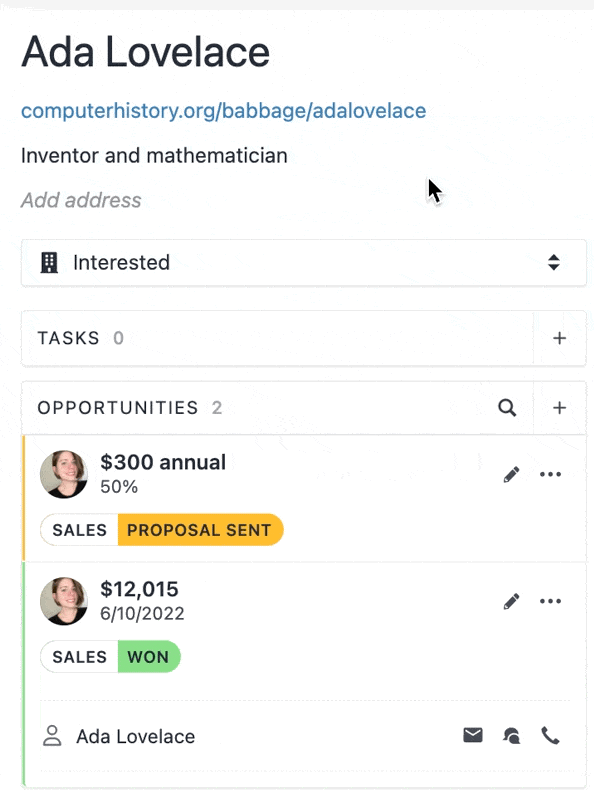
If you assign a Task to anyone other than yourself, they will receive an email notification:

Check off Tasks as you complete them and the action will show up on your Lead’s communication history. You can “snooze” a Task or change the due date from the Lead page. Delete Tasks that are no longer relevant to keep your workflow clear.
View All Tasks for All Leads
Inbox is your Tasks dashboard – the central place where you can view and manage your Tasks. Tasks will automatically show up in your Inbox on the date they are scheduled for. But you can see all your Tasks, if you'd like:
- Incomplete Tasks for today (or a date in the past) show up in your Inbox.
- Incomplete Tasks scheduled for a future date show up under Inbox > Future.
- Completed Tasks show up under Inbox > Done.
- From Inbox, if you only want to view Tasks by themselves (rather than together with incoming emails, missed calls, etc.) then you can use the Tasks filter tab at the top of your Inbox.
.gif)
You can click directly into the lead from the Inbox, or manage the Tasks in bulk from your Inbox.
When using Inbox as designed, all Tasks that are important for you today will show up in your Inbox already.
If you have a bunch of Tasks in your Inbox that aren't actionable today, we suggest doing a bulk cleanup either by marking them Done or by Snoozing them to a future date when you'd like to see them again. We don't recommend leaving a significant number of Tasks in your Inbox for long periods of time as this can clutter your workflow and leave you disorganized.

If you find yourself frequently looking at Future Tasks, it would help to think of a Task's date as a "notification date" (date you want to start seeing it in your Inbox) as opposed to a "due date" (latest date a Task can be completed). If there are Tasks in your Future Inbox that you want to work on today, just select them and click "Move to Inbox".
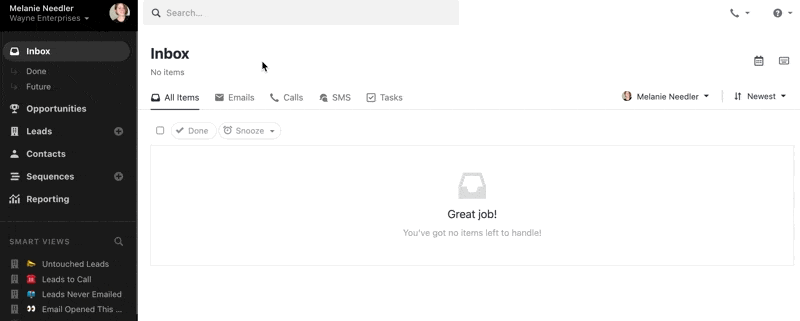
It's best to use Smart Views instead of Tasks when you are keeping track of communication workflows that are part of your routine follow-up process. Save Tasks for accomplishing unique actions.

